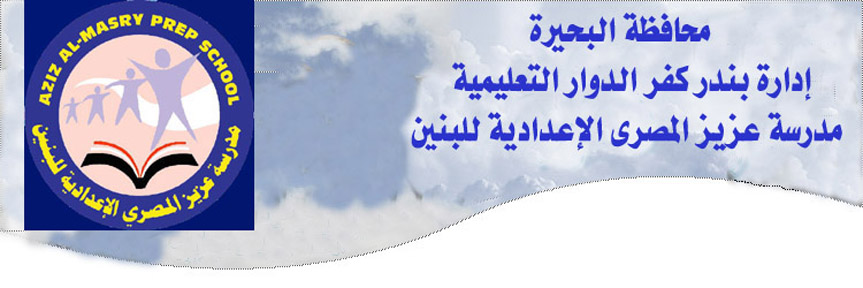وفاء السيد الابيض
عدد الرسائل : 343
تاريخ التسجيل : 21/03/2009
 |  موضوع: امتحان الرخصة الدولية موضوع: امتحان الرخصة الدولية  الأربعاء 02 يونيو 2010, 07:39 الأربعاء 02 يونيو 2010, 07:39 | |
| · Ensure that all cables are plugged securely into the rear of the computer.· Make sure that there is no disc inserted in the floppy drive.· Locate the power switch and turn the computer on.· After a few seconds you should see something on the screen. If not, ensure that the monitor is switched on.· You may be required to enter a password once Windows loads, in which case consult your tutor. · Explain the concept of “Select then Manipulate”. · Explain what the term “double clicking” means. · Double click on the My Computer icon located on your Windows screen.
You should see the following (or something similar) displayed when successful.
· Then click on the Close icon (at the top-right of the My Computer window), to close the window. · Explain the term ‘dragging and dropping’.· Explain how you can use ‘drag and drop’ to copy, rather than to move an item. · Multiple selection techniques: Explain how you could use the Control key to select multiple items. Try selecting multiple icons on your Desktop. · The other (right) mouse button: Explain the significance of selecting an item, and then right clicking on the selected item.· Right click on an empty part of your Windows screen (i.e. the Windows Desktop), you will see a popup menu that will allow you to customize your Windows Desktop.
· Briefly experiment! Then close any dialog boxes before continuing. · Explain the term “Windows Desktop”. · The Start Menu: Click on the Start icon and make a list of the items displayed in the main Start Menu list. Briefly experiment! 2.1 Getting Started 2.1.1 - First Steps with the Computer 2.1.1.1 Start the Computer. · Ensure that all cables are plugged securely into the rear of the computer.· Make sure that there is no disc inserted in the floppy drive.· Locate the power switch and turn the computer on.· After a few seconds you should see something on the screen. If not, ensure that the monitor is switched on.· You may be required to enter a password once Windows loads, in which case consult your tutor. 2.1.1.2 Shut down the computer properly. · Use the Shut Down (accessed via the Start button) command to shut down the system.· Do not switch the computer off until the computer says it is safe to do so!
2.1.1.3 Restart the computer. · Switch your computer on and wait for Windows to load. · Never just switch off your Windows based computer. You must always shutdown using the Shut Down command. (Click on the Start icon and select Shut Down). If you wish to shutdown your computer and then immediately re-start it then you can select the Restart option from the Shut Down Windows dialog box. Try this now.
2.1.1.4 View the computer’s basic system information e.g. the operating system, processor type, installed RAM (Random Access Memory) etc. The Power On System Test (POST)· Either re-start or switch on your PC, and you will notice that information is displayed on your screen. · Look carefully and you will see information displayed briefly on the screen relating to the amount of video (graphics) memory installed, the total amount of main memory (RAM, Random Access Memory), as well as information about the CPU (Central Processing Unit). · Make a note of some of the information displayed about your computer. Viewing your System Properties· Right click on the My Computer icon to display a popup menu.· Select the Properties command from the popup menu.· This will display the System Properties dialog box as illustrated. Information displayed includes the version of Windows installed, CPU type and the amount of RAM. Make a note of some of the relevant information.
· Click on the OK button to close the System Properties dialog box. 2.1.1.5 View the computer’s Desktop configuration: date & time, volume settings, Desktop display options (e.g. background options, screen settings, screen saver options etc.). Viewing and customizing the Windows Desktop (background)· Right-click on an empty part of the Windows Desktop (i.e. the screen). This will display a popup menu, from which you need to click on the Properties command (using the normal, left-hand mouse button).
· Clicking on the Properties command will display the Display Properties dialog box.
· You can use the tabs across the top of this dialog box to view your Desktop configuration settings.· Investigate for a while and then close the dialog box before proceeding. Opening the Windows Control Panel· Click on the Start button.· Move the mouse up to point to Settings.· From the submenu, click on Control Panel. Clicking on icons within the Control Panel, such as the Mouse, will allow you to view your configuration settings. Try this now.
Changing the Date and Time· The current Date, Time and Time Zone information can be set from the Date/Time icon within the Control Panel.
· Click on the appropriate date or use the controls to change the month or year. The time can also be changed by selecting the digital display and then using the up and down arrows.
· Click on the OK button to close the Date/Time Properties dialog box. Configuring the volume setting· This may vary from system to system, but within the Control Panel you will normally find a Multimedia icon. Double clicking on this icon will often allow you to access a volume control for your particular multimedia system.
· You may also see a small icon relating to the volume settings in the taskbar, as illustrated. Double clicking on this icon will also allow you to access volume settings.
· Close any open dialog boxes before continuing. Viewing your mouse configuration· Double clicking on the Mouse icon within the Control Panel allows mouse configuration. Try it.· Close the dialog box before continuing. 2.1.1.6 Be able to format a diskette. Formatting a diskette (floppy disk)· Place a blank diskette (floppy disk), or a diskette that contains information that you no longer wish to keep, into your PCs diskette drive.
WARNING: If you format a diskette containing valuable data you will loose that data for good! - BE WARNED!
· Right click on the Start button and from the popup menu displayed, select Explore. This will display the Windows Explorer window.· If necessary scroll up the Windows Explorer window until you can see the 3 1/2 Floppy [A:] icon, as illustrated.
· Click on the 3 1/2 Floppy [A:] icon to select it.· Right click on the 3 1/2 Floppy [A:] icon and from the popup menu, displayed select the Format command, as illustrated.
· You will see a dialog box. Clicking on the Start button will start formatting your diskette.
NOTE: For more reliable results always use the Full option from the Format type section of the dialog box.
NOTE: You will see a dialog box displaying information about the formatting operation, once the formatting is finished. You need to close this, and then close the Format dialog box to continue. · Remove the floppy disk once you have finished, and if necessary close any open dialog boxes. 2.1.1.7 Use available Help functions. Taking a tour of Windows features.· To start the tour manually, click on the Start button, select Programs, Accessories, System Tools and finally Welcome to Windows. Try this now.
NOTE: You will normally need the Windows installation disk to be inserted into your CD-ROM/DVD drive for this tour to work.
· If necessary close any open dialog boxes before continuing. Help within the Start Menu· The on-line Help feature in Windows is easy to learn and to use. When you select Help from the Start menu, the Windows Help dialog box appears with three tab sections available - Contents, Index and Search.
· Try experimenting with viewing Help on any topic that sounds interesting.· You may print out Help topics, which may be useful for long involved Help explanations, or for items that provide Help for actions you perform regularly, but are not very good at remembering. Try printing out a Help topic now.· Close the Help window when you have finished. Getting Help using the F1 key· Pressing the F1 key will launch the Help facility for whichever window is in focus when you press the F1 key. For example, if you are at the Windows Desktop when F1 is pressed, Windows will automatically invoke the Help index that is also accessible from the Start menu. Try this now.· Close any open dialog boxes before continuing. 2.2 - Desktop Environment 2.2.1 Work with Icons 2.2.1.1 Select and move Desktop icons. Recognize basic Desktop icons such as hard disk, directory tree, directories/folders and files, recycle bin/wastebasket. Create a Desktop shortcut icon or a Desktop menu alias. Selecting Desktop icons· To select a Desktop icon, single click on the required icon. Once selected the icon will be highlighted, as illustrated. Try this now.
To move a Desktop icon· Select the icon that you wish to move.· Depress the left mouse button and while keeping it depressed, drag the icon to the new location on the Desktop, as required.· Release the mouse button. Try this now.
NOTE: On some PCs, the Desktop may have been configured so that icons “Auto Arrange”. If you have problems moving an icon from one place to another on the Desktop, then the Auto Arrange feature may have been enabled. To check this, right-click on an empty part of your Windows Desktop. Then from the popup menu displayed, move the mouse pointer to the Arrange Icons command. In the submenu displayed check that Auto Arrange has not be selected.
To copy a Desktop icon· Select the icon that you wish to copy.· Depress the Control key (and keep it depressed).· Depress the left mouse button and while keeping it depressed, drag the icon to the new location on the Desktop, as required.· Release the mouse button.· Release the Control key. Try this now. To customize your Desktop icon alignment· Right-click on the Desktop to display the Desktop popup menu.· Click on the Arrange Icons command, which displays the Arrange Icons submenu.· Click on the desired type of icon arrangement. Try experimenting to see the effect of applying the following alignments:
- By Name
- By Type
- By Size
- By Date
- Auto Arrange The “My Computer” icon· When you double click on the “My Computer” Desktop icon it displays a window containing a number of further icons. Try this now.
The drive icons are illustrated below.
· When you double click on one of the drive icons they will display the files and folders within the drive that you double clicked on, as illustrated.
· Double clicking on any of these folders, will display the files within the folders, as illustrated.
· To view the contents of any of these files, double click on the required icon and the files will load within the associated program. In the example illustrated the Microsoft Word program would load into memory to display the file contents. The Recycle Bin / Wastebasket· The Recycle Bin is a Desktop icon that contains files that have recently been deleted. Double click on the Recycle Bin and see if it contains any recently deleted files. Then close the Recycle Bin window.
To create a Desktop shortcut icon· Click on the Start icon.· Select Programs.· Select the program that you wish to use for creating a Desktop icon. In this example we will select the Calculator, contained within the Accessories group.
· Depress the Control+Shift keys, and while keeping these keys depressed, drag the icon to the Desktop.· Release the Control+Shift keys.· You will see a popup menu. Select Create Shortcut(s) Here.
· The shortcut icon will be created and displayed on the Desktop. Try this now.
2.2.2 - Work with Windows 2.2.2.1 Recognize the different parts of a Desktop window: title bar, toolbar, menu bar, status bar, scroll bar etc. To maximize or restore a window· First we need to open a window that we can experiment with. Click on the Start icon and select Programs. From the submenu displayed select Accessories. From the next submenu displayed select WordPad.· Double click on the Title Bar to toggle between a maximized and windowed state. Try this again. What is the effect? The Menu bar· The WordPad Menu Bar contains a series of drop down menus, as illustrated.
Drop down menus· Clicking on an item in a menu bar will display a drop down menu, as illustrated, from which you can select the required command. Experiment and examine the drop down menus displayed within WordPad.
The Tool Bar· The tool bar contains a series of icons, which allow you to achieve a desired effect as quickly as possible. For example clicking on the Bold icon (i.e. the icon displaying the letter B), would make the selected text bold. Type in a word select it and then click on the Bold icon.
Using Scroll bars· If necessary, double click on the WordPad title bar so that the program runs within a window. Type in a few paragraphs of text (anything will do). When you fill the window with text you will notice that a vertical scroll bar is automatically displayed. To move up and down within a window· To scroll upwards in a window, click on the upwards-pointing arrow at the top of the vertical scroll bar. Try this now.
· To move downwards in a window, click on the downwards-pointing arrow at the bottom of the vertical scroll bar. Try this now.
2.2.2.2 Understand how to reduce a Desktop window, how to enlarge a Desktop window, how to re-size and scale a Desktop window, how to close a Desktop window. To minimize a window· Using the WordPad program, click on the Minimize icon.
To maximize a window· Using the WordPad program, click on the Maximize icon
OR double-click on that window's Title Bar.
To restore a maximized object to run in a window· Using the WordPad program, click on the Restore icon
OR double-click on that window’s Title Bar.
Restoring a window from the Task Bar by single clicking on it· If you minimize your WordPad program, it minimizes down to the Windows Task Bar. If you wish to restore the Microsoft WordPad window, simply click on the Microsoft WordPad button in the Task Bar. Try this now.
To make a Desktop window taller or shorter· Make sure that the WordPad program is displayed as a window.· Move the mouse pointer to either of the horizontal borders.· Depress the left-hand mouse button (and keep it depressed).· Drag the mouse pointer up or down the screen.· Release the mouse button when the window is the size and shape required. To make a Desktop window narrower or wider· Make sure that the WordPad program is displayed as a window.· Move the mouse pointer to either of the vertical borders.· Depress the left-hand mouse button (and keep it depressed).· Drag the mouse pointer to the left or right across the screen.· Release the mouse button when the window is the size and shape required. To re-size a Desktop window in two dimensions simultaneously· Make sure that the WordPad program is displayed as a window.· Move the mouse pointer to any corner of the window.· Depress the left-hand mouse button (and keep it depressed).· Drag the mouse pointer diagonally across the screen.· Release the mouse button when the window is the size and shape required. To close a program using the Close button· Move the mouse pointer to the Close button and click once using the left-hand mouse button. This will close the WordPad program. You will be asked to supply a file name to save your file. Enter your name as the file name.
2.2.2.3 Recognize the different parts of an applications window: title bar, toolbar, menu bar, status bar, scroll bar etc. Move windows on the Desktop. · Covered above. 2.2.2.4 Understand how to reduce an applications window, how to enlarge an applications window, how to re-size and scale an applications window, how to close an applications window. Move between open windows. · Covered above. 2.3 Organizing Files 2.3.1 - Directories/Folders 2.3.1.1 Understand the basic directory and folder structure on the computer. · Explain the terms: drives, folders and files. To open the Explorer Window· Click on the Start icon. From the menu displayed, select Programs. From the submenu displayed, select Windows Explorer. The Windows Explorer Toolbars· Identify the function of the following icons, displayed within the Windows Explorer window.
Switching Drives· Insert your EXERCISE floppy disk into the floppy disk drive.· To switch to the diskette drive (floppy disk drive), click on the 3½ Floppy [A:] icon.
NOTE: You may have to scroll up the screen to see this icon.
Viewing folders and files· How many files can you see on your diskette? You should see a screen similar to that illustrated below.
· How many folders are currently visible on your diskette? To expand a branch one level· Within the Windows Explorer single click on the plus sign, to the left of the Diskette drive icon, and two sub-folders should be displayed, as illustrated.
|
Before clicking on the + symbol |
After clicking on the + symbol |
|
|
|
· Click on the new data folder (as displayed in the left side of the Windows Explorer window) and you should see the contents of that folder. How many files are contained within this folder?· Click on the old data folder (as displayed in the left side of the Windows Explorer window) and you should see the contents of that folder. How many files are contained within this folder? 2.3.1.2 Create a directory/folder and a further subdirectory and sub-folder. To create a new folder within the Windows Explorer· First we need to click on the portion of the directory tree where you would like to create a sub-folder. In this case select the top-level directory of your diskette drive, as illustrated below.
Click on the File drop down menu and move the mouse pointer to New. In the submenu displayed, click on Folder. If you look closely, a new folder is displayed at the bottom of the file list, as illustrated.
| |
|